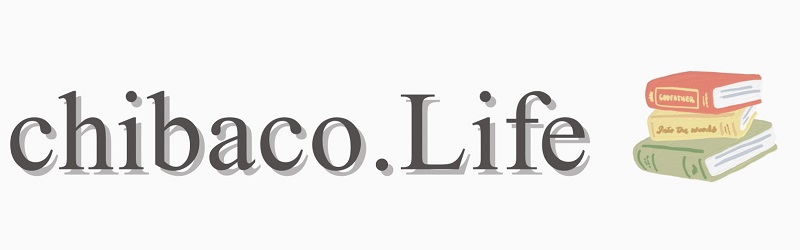本記事ではレンタルサーバーのConoHa WINGを利用してWordPressブログを開設する手順を紹介します。
- ConoHa WINGの解説
- ConoHa WINGでWordPressを始める方法
- WordPressの初期設定
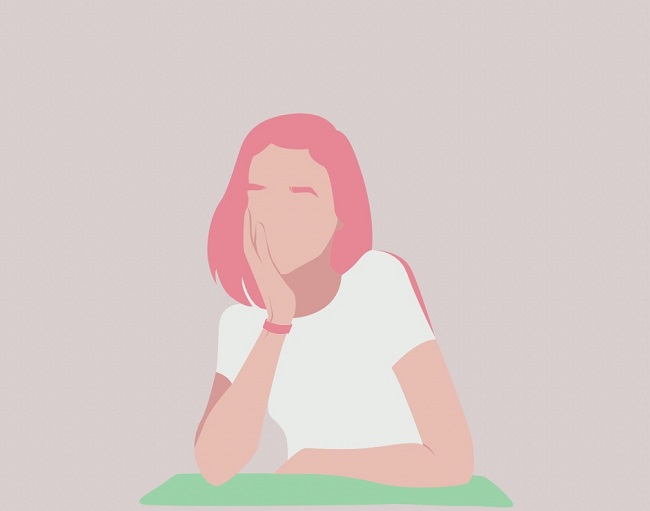
ブログ開設は難しそう…
と感じている方も安心してください。
コノハウィングに申し込むと、まとめてブログ開設ができちゃいます!
ブログ開設まで15分もかからないので、ぜひ参考にしてみてください。
※本ページはプロモーションが含まれています。
WordPressでブログを始めるための手順


- レンタルサーバー(ConoHa WING)の契約をする
- WordPressかんたんセットアップに進む(ドメイン取得)
- 電話認証をする
- 支払い情報の入力(WordPressブログの完成)
ここからはレンタルサーバー【ConoHa WING】
(すでにご存じの方はConoHa WINGの登録手順まで飛んでくださいね)
レンタルサーバー「ConoHa WING」とは?
・初期費用無料
・ドメイン代が永久無料
・表示スピードに早い
・「Wordpressかんたんセットアップ」が便利
・操作画面が初心者でも使いやすい
ConoHa WINGの運営会社はGMO社なので安全面も問題ないといえます。
レンタルサーバーといえば、老舗であるエックスサーバーが有名ですが、
価格面や初期設定の簡単さ、使いやすさを比較するとConoHa WING(コノハウィング)がおすすめです。
自分も実際に【エックスサーバー】と【ConoHa WING】
【ConoHa WING】
【期間限定】ConoHaWINGの月額費用が最大50%OFF
ConoHa WING では、
2023年1月31日16:00 までの期間、キャンペーンを開催中です。
キャンペーン期間中にレンタルサーバーの料金タイプ「WINGパック」の12カ月以上を新規で申込むと、通常料金から最大50%OFFで月額660円からWINGパックを使えます。
Conoha WINGでは期間限定でキャンペーンを実施中!
初期費用無料+独自ドメインが2つまで永久無料です!
今だけ期間限定でベーシック12ヶ月以上の契約が最大50%オフになります!
期間限定で1,320円→月額660円~でブログを始められるのは今だけなので、この機会に始めてみましょう!
公式サイト→【ConoHa WING】
期間限定で1,320円→月額660円~でブログを始められるのは今だけなので、この機会に始めてみましょう!
Conoha WINGの登録手順
①公式サイトにアクセスします→【ConoHa WING】
②いますぐ申し込むをクリック
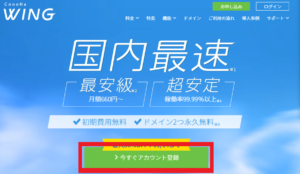
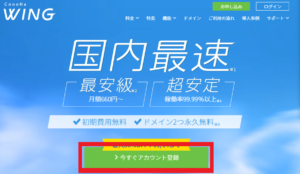
③メールアドレスを登録する
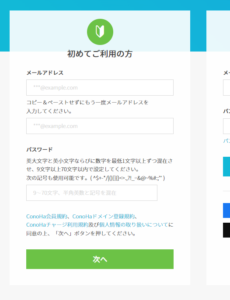
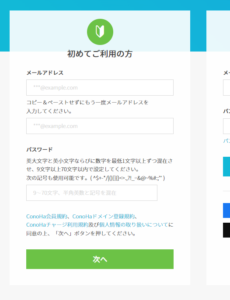
④購入プランを選択する
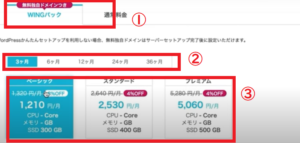
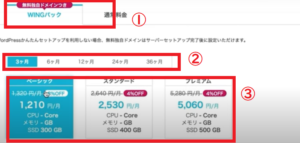
①料金タイプを選ぶ→WINGパック
②契約期間を選ぶ→おすすめは12か月(契約期間が長いほうが月々の料金は安くなります)
③プランを選ぶ→ベーシックプランで問題ありません。
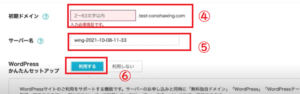
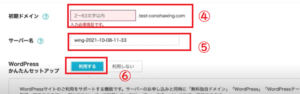
④初期ドメインを入力→ブログ名には関係ないので好きな文字列で問題ありません。
⑤サーバー名→なんでもOKです。(そのままでも大丈夫です)
⑥WordPressかんたんセットアップ→利用するを選択
Conoha WINGの『WordPressかんたんセットアップ』の手順
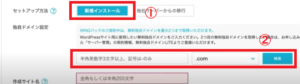
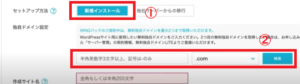
①新規インストールを選択。
②ブログのドメインを入力します。
ドメインとは「インターネット上の住所」でサイトのURLとなります。
(後から変更できないのでご注意ください)
ドメイン名の後ろの選択はお好みで設定して問題ありません。(基本的には『.com』が多いと思います。)
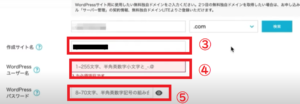
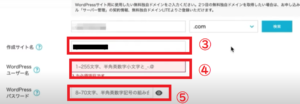
③サイト名を入力→後から変更が可能なので、いまは仮でも問題ありません。
④WordPressユーザー名→WordPressにログインするときのユーザー名です。
⑤WordPressのパスワード→ログイン時に必要なので設定したら記録しておきましょう。
⑥WordPressのテーマ→テーマは後からでも購入できます。無料で始められるので、この段階ではcocoonテーマでも問題ありません。
お客様情報の入力
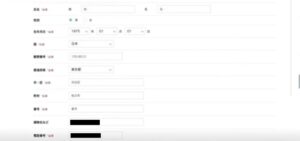
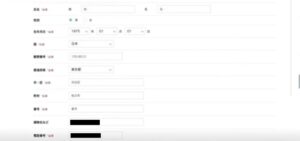
個人情報を入力します。
①種別→個人を選択
②氏名
③性別
④生年月日
⑤国
⑥郵便番号
⑦住所
⑧電話番号
電話番号認証で本人確認をする
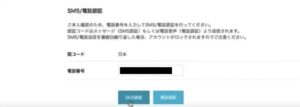
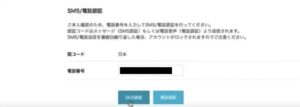
日本を選択して、電話番号を入力する。
『SMS認証』をクリック
↓
スマホにショートメッセージで認証番号が届いたらその数字を入力します。
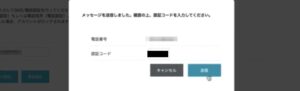
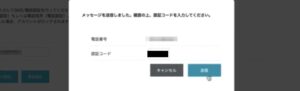
送信をクリックして完了です。
お支払い方法を入力する
次にお支払い方法を選択します。
クレジットカードの場合は、以下の情報を入力します。
①カード名義
②カード番号
③有効期限
④セキュリティコード
入力してお申し込みをクリックして完了です。
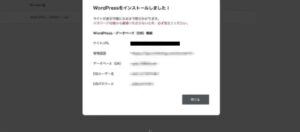
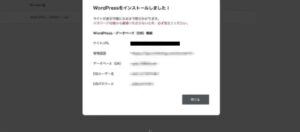
上記の画面が表示されたらWordPressのインストールがすべて完了となります。
WordPressのSSL設定をしよう
SSL設定とはWordPressのセキュリティ強化のための設定のことです。
(『かんたんセットアップ』で設定をすすめた場合は、自動的に反映されるので大きな作業が必要ということはありません。)
WordPressのインストールが完了後、30分~待つと独自SSLが反映されます。
もし反映されていなければ、ConoHa Wingの管理画面を表示して、
「サイト管理」→「サイト設定」→「下向き矢印クリック」と進むと、『SSL有効化』のボタンが青くなっているのでクリックしたら完了です。
SSL有効化設定が成功しました
というポップアップが表示されたら完了です!
WordPressにログインしよう
WordPressにログインしてみましょう。
ConoHaのマイページに記載の「管理画面URL」からアクセスできます。
(https://◯◯◯/wp-admin~というURLです)


さきほど設定した、ユーザー名とパスワードを入力します
・WordPressユーザー名
・WordPressパスワード
ログインできたら完了です。
WordPressをインストール後に必要な初期設定を以下の記事で解説しています。
あわせてお読みください。
まとめ
- レンタルサーバー(ConoHa WING)の契約をする
- WordPressかんたんセットアップに進む(ドメイン取得)
- 電話認証をする
- 支払い情報の入力(WordPressブログの完成)
入力する情報は多いですが、ドメイン所得からWordPressの開設まで、まとめて行うことができます。
他のサーバーと比較しても、【ConoHa WING】